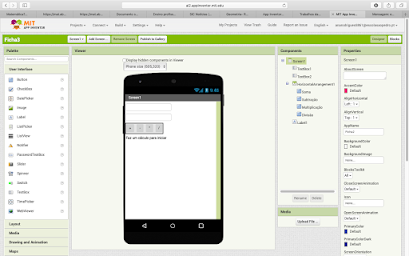Hi followers!! Sejam bem-vindos ao meu blog :)
Hoje venho partilhar convosco mais um aventura pelas ferramentas do Photopea.
Na aula de hoje foi-nos proposto um desafio. E que desafio foi esse? (perguntam vocês).
Fomos, então, desafiados a alterar a cor dos olhos e do cabelo utilizando, exclusivamente,
as ferramentas do Photopea.
A alteração de cor pode ser feita por 3 processos, eu optei pelo segundo,
mas isso fica ao critério de cada um.
1. Sem criação de nova camada (Layer)
- Selecionar a área da imagem que se pretende alterar a cor utilizando uma das seguintes
ferramentas: "Seleção Retangular", "Seleção Elipsoidal", "Varinha Mágica", "Seleção com
Laço Magnético".
- Caso se pretenda selecionar mais do que uma área, basta pressionar a tecla Shift
continuamente e escolher outra área da imagem.
- Em menu Imagem - Ajustamentos - Balanço de cores, podes escolher uma cor a gosto
para a alteração da tua imagem.
- Por fim, no menu "Selecionar" clicar em "Anular Seleção".
2. Com criação de nova camada (Layer) - New Fill Layer
- Selecionar a área da imagem que se pretende alterar a cor utilizando uma das seguintes
ferramentas: "Seleção Retangular", "Seleção Elipsoidal", "Varinha Mágica", "Seleção com
Laço Magnético".
- Caso se pretenda selecionar mais do que uma área, basta pressionar a tecla Shift
continuamente e escolher outra área da imagem.
- No menu Camada, clicar em "Nova Camada de Preenchimento" - "Preenchimento
com Cor".
- Na barra lateral direita onde diz "Normal" seleciona a opção "Luz Indireta".
- Por fim, no menu "Selecionar" clicar em "Anular Seleção".
3. Com criação de nova camada (Layer) - New Adjustment Layer
- Selecionar a área da imagem que se pretende alterar a cor utilizando uma das seguintes
ferramentas: "Seleção Retangular", "Seleção Elipsoidal", "Varinha Mágica", "Seleção com
Laço Magnético".
- Caso se pretenda selecionar mais do que uma área, basta pressionar a tecla Shift
continuamente e escolher outra área da imagem.
- De seguida, no menu "Camada" clicar em "Nova Camada de Ajustamento" - "Balanço
de cores"
Resultado final dos meus trabalhos: